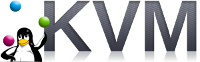Configurazione scheda BRIDGE
Per prima cosa diciamo che una scheda bridge è una scheda virtuale, che si appoggia ad una scheda fisica e permette di far collegare altre schede virtuali tramite la sua configurazione alla rete esterna.Il mio caso d'uso è utilizzarla per permettere a delle macchine virtuali di uscire sulla rete come se fossero altri computer collegati alla stessa.
Le configurazioni di seguito sono riferite a sistemi debian based.
immaginiamo che la nostra rete principale sia : eth0 con ip 192.168.1.99/24
significa che questa configurazione la troviamo nel file /etc/network/interfaces
iface eth0 inet static
address 192.168.1.99
broadcast 192.168.1.255
netmask 255.255.255.0
gateway 192.168.1.1
diventa in versione bridge :
iface eth0 inet manual
# Bridge setup
iface br0 inet static
bridge_ports eth0
address 192.168.1.99
broadcast 192.168.1.255
netmask 255.255.255.0
gateway 192.168.1.1
dove la nuova interfaccia br0 è utilizzabile da kvm per le macchine virtuali.se volete vedere quali interfacce sono fiinte sotto il bridge potete lanciare
brctl show
Instalalzione KVM
Qemu / kvm è un ambiente di virtualizzazione fantastico. Per vederlo in azione, per prima cosa bisogna verificare che nel bios siano attive le configurazioni relative alla virtualizzazione hardware di intel o amd. Dopo di che si passa all'installazione :apt-get install qemu-kvm libvirt-bin virt-managerIn fine aggiungiamo l'utente "nomeutente" ai gruppi :
Per installare una macchina virtuale adesso è possibile lanciare virt-manager e scegliere i componenti.adduser nomeutente kvm adduser nomeutente libvirt